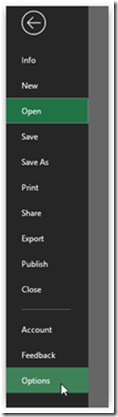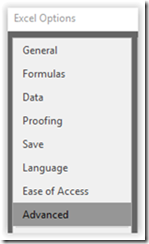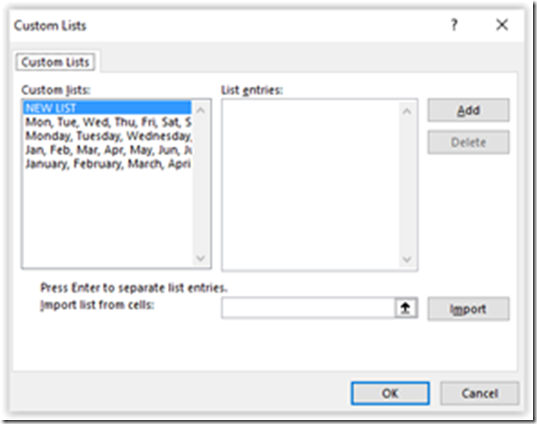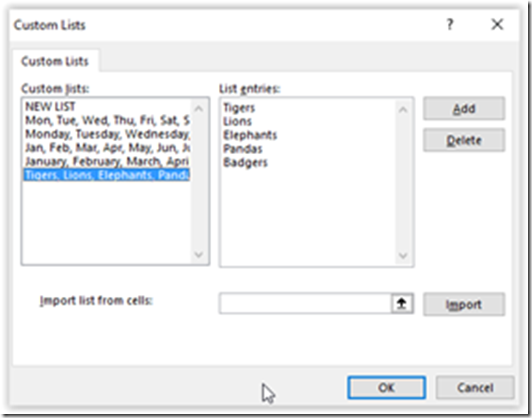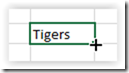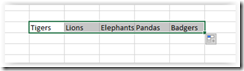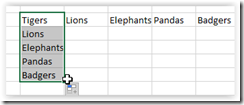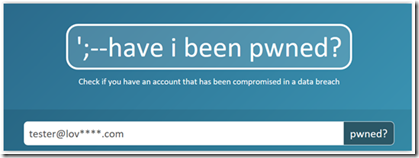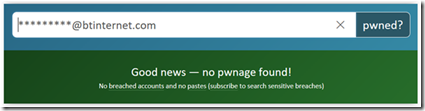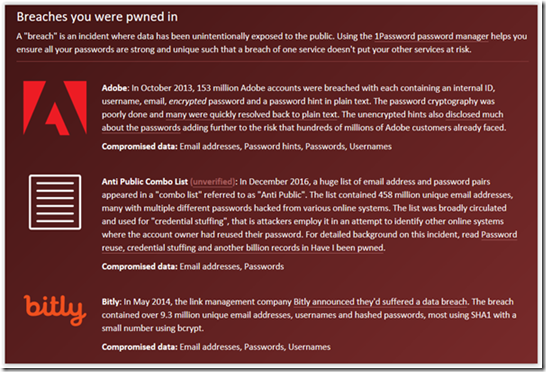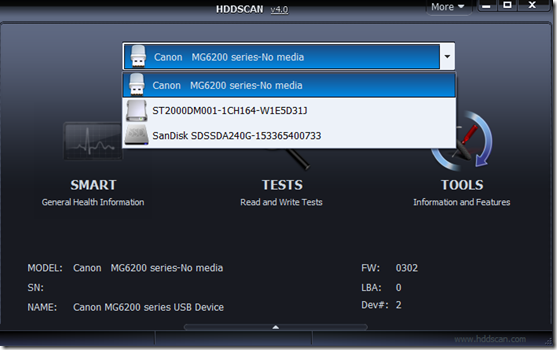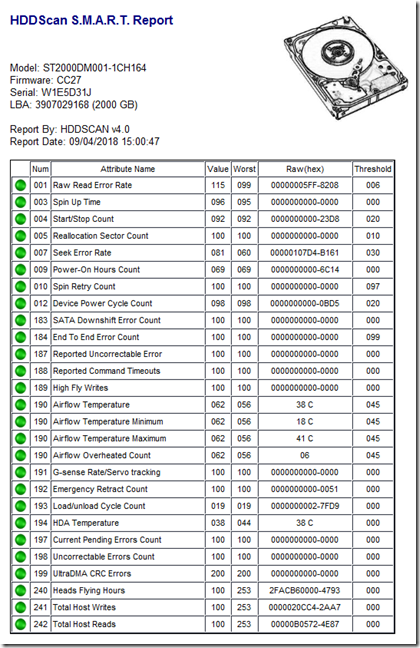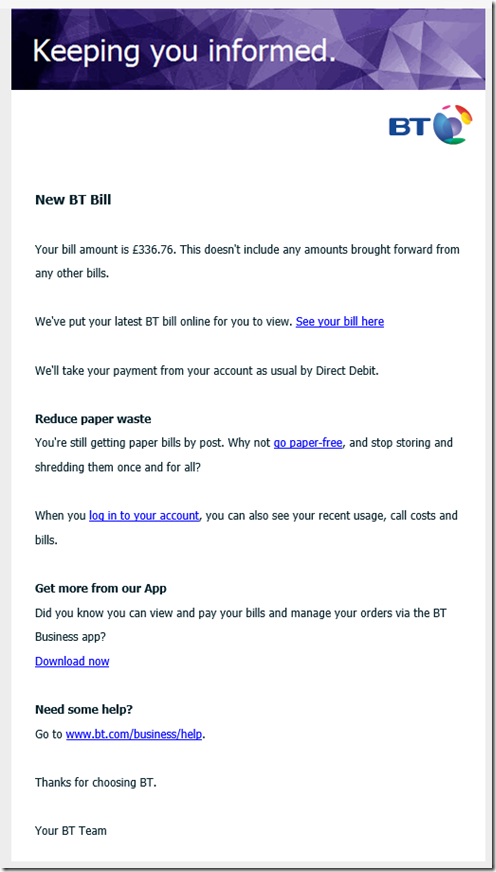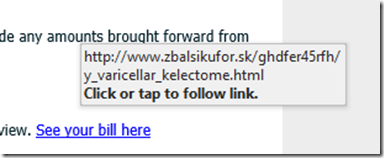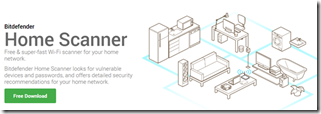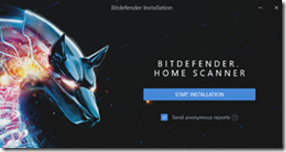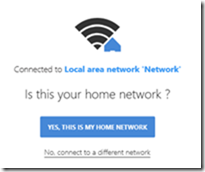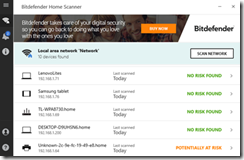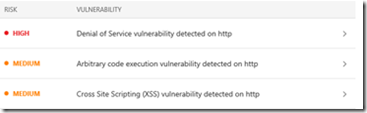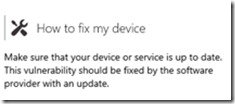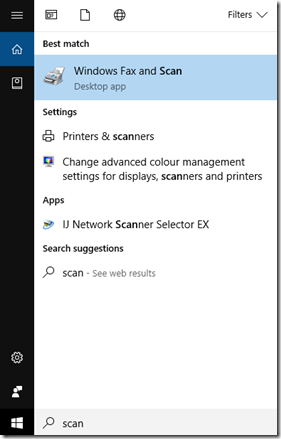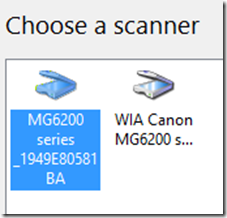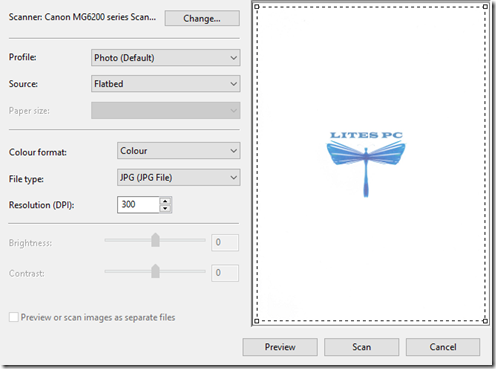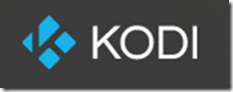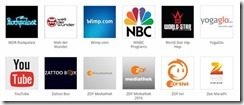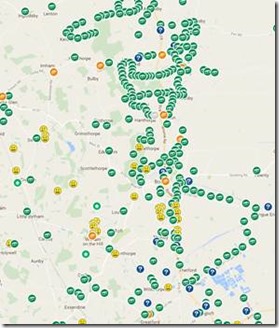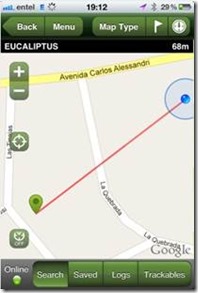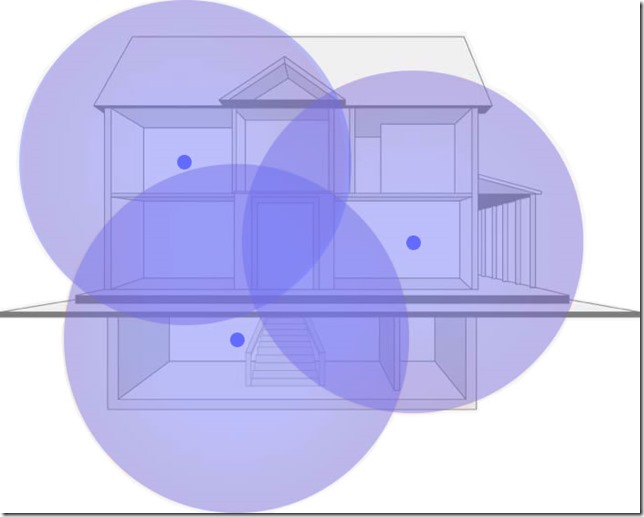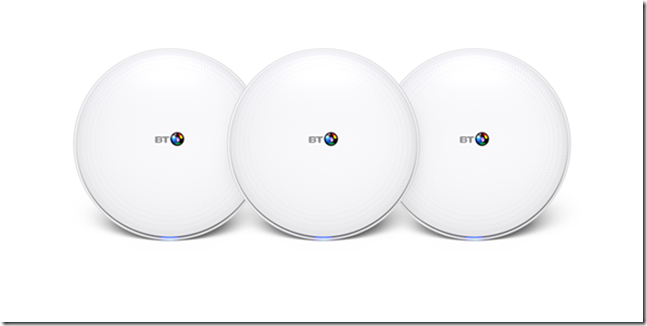With many people now having multifunction printers at home scanning and copying has become available to many of us. As a result, questions on scanning are very common; in particular ‘Where have my scans gone?’.
What’s the difference between a copying and scanning?
Copying refers to the act of ‘photocopying’. In other words inserting/laying a document in your printer and making another paper copy of it at the printer. No PC involved.Scanning is to insert/lay a document or image in your printer and to use the in-built scanner to send a digital copy to your PC. No print out.
Setting up and using the scanner
Every multifunction printer manufacturer has their own version of scanning software, but they all use the same principles. To illustrate this I will refer to Microsoft’s Windows Fax and Scan as it is built into Windows and available to all. This is a basic tool with very little by way of features but the principles are the same for more complex scanning solutions.
If you cannot find Fax and Scan on your system type the title into your search bar at the bottom left. Windows will search and identify the program as Windows Fax and Scan.
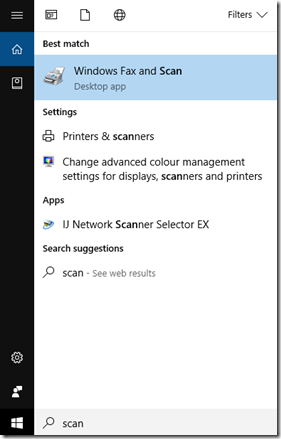
Click on it to open the program.
You can now insert the document that you wish to scan onto the scanner/printer glass bed.
Now click New Scan

You will next be asked to choose a scanner. If you only have one then it will be automatically selected.
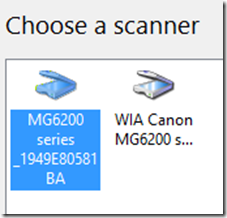
The scanning window will now open and you will be given a choice of ‘Preview’ or ‘Scan’. In most cases you can go straight to Scan but the preview option can be useful to see what your scanned image will look like.
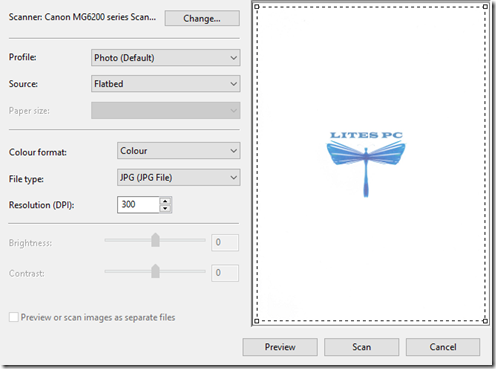
Before making that scan though it is important to change the settings to meet the required use of the document that you are scanning.
Profile: Two choices here – are you trying to create a text document or just an image of a text document or photograph? In most of cases it will be Photo.
Source: Almost always Flatbed unless you have a sheet feeder that supports scanning
File Type: For photos use JPG as they are compact but still offer good quality. A good choice for documents is PDF but options vary by product.
Resolution: Generally modern scanners support up to 1200dpi but 300dpi is the most common default resolution and will suit the needs of most.
Once all that is set you can click on Scan (note the software will remember your settings for next use)
Your scanner should now be whirring away and creating the new scan file. When complete you will see the scanned file list in the scan window. In this example the new scan is called Image

But where are my scanned images stored?
In the case of Windows Fax and Scan the scanned images are stored in your Documents folder under a subfolder called Scanned Documents.
If you do a lot of scanning and want a quick way of getting to this folder; find it in your Documents then Right Click on it and left click Send to… then click on Desktop. You will now have a shortcut to this folder on your desktop.
Other scanning programs with more features than Windows Fax and Scan will allow you to set the destination folder in the settings for that application. It is important to check this as it can be frustrating trying to find a scanned image if you don’t know where the software has stored it.
What is OCR?
Most multifunction printers now support OCR; Optical Character Recognition.
When creating a scan most are created as PDF or JPG files, document and image files that are viewable but not immediately editable.
If you wish to create a document that you can edit, such as a text document in Word, then this process is called OCR. The scan is taken as normal but an extra step is added whereby the software processes the scanned image to identify any text on the page. It will then create a word processing document (such as a .docx for Word) that will allow you to edit the content.
All the best – hope this is of some help
Taff Lovesey
www.litespc.co.uk
www.weblites.co.uk
www.lovesey.net